- Introduction
- Subscribing to the Online Data Management System
- Logging In
- Purchasing the Reading Records for the Systems
- Adding Groups
- Deleting Groups
- Adding Students
- Deleting Students
- Inactive Students
- Practicing
- Beginning an Assessment
- Selecting a Book
- Introducing the Book
- Coding a Reading Record
- Scoring and Analyzing
- Assessment Report
- Continuing an Unfinished Assessment
- Deleting an Assessment
- Syncing to the LLI ODMS
- Changing Coding Indicator Preferences
Introduction
Welcome to the Fountas & Pinnell LLI Reading Record app. With this app and an iPad stylus (many stylus types are available online), you can purchase and code reading records for the Fountas & Pinnell LLI Systems. You can also analyze and score the reading records and the comprehension conversations as you assess students to determine their progress. Once you have collected the student reading data, you can then import them wirelessly into the LLI Online Data Management System (ODMS) to help you monitor and create reports on all students in a group, school, or district.
We recommend that you read this entire Help section before purchasing reading records and trying the app. We also recommend watching the video tutorial here.
Subscribing to the Online Data Management System
You must subscribe to the Online Data Management System (ODMS) in order to log into and use this app. The data on the ODMS does not disappear after a year as it does on the app (on July 1st in the Northern Hemisphere and January 1st in the Southern Hemisphere), and the ODMS allows for various levels of reporting for teachers and for school and district administrators. You use your ODMS ID and password to log into the app.
Once you have subscribed to the ODMS, you should set up your groups there. You can then log into the app and wirelessly sync to move the group data over to the iPad.
To subscribe to the LLI ODMS, please visit http://www.heinemann.com/products/DMS0020.aspx
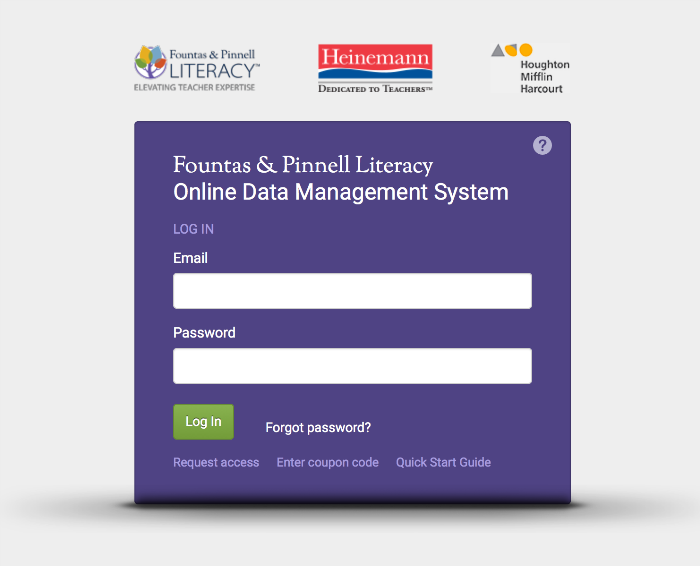
Logging In
Use your LLI ODMS login ID and password to log into the app. Doing so links this app to your online account and automatically imports your groups and students into the app from the ODMS. You can also export your assessment data from the app to your ODMS account.
If you have forgotten your user name or password for the ODMS, you will need to go to the login page for the ODMS to retrieve them.
Your groups will automatically load into the ODMS upon your first login on the app, so please make sure you have a good wireless connection to the Internet when you first log in to the app. (You will not need to maintain a wireless connection later, during assessments.)
Please note that only one user may use the app on any single iPad. Once a second user logs in, the first user's data will be deleted.
Purchasing the Reading Records for the Systems
To purchase the set of reading records for an LLI system, log into the app and then, from the Student Profile Screen, tap on the shopping cart icon on the upper right. You will be taken to a screen that has product images on it for the in-app purchase options. To select, swipe across the images until the product you want is in the foreground. Then tap on Buy at the bottom of the screen and follow the prompts. When you have made your purchase(s), tap on Close in the upper right.
If your district purchased the app content for you through the Institutional Purchase you will log into the app and then, from the Student Profile Screen, tap on the shopping cart icon on the upper right. You will see a brief loading wheel while the assigned content is being loaded. Once the loading wheel is gone you may close the shopping cart and begin assessing.
Adding Groups
You must add groups from the ODMS. Then tap on the sync icon in the top right corner of the Student Profile screen and tap on Sync Students down to iPad in the dropdown menu. You cannot add a group from the app interface.
Deleting Groups
Because of the storage limits on the iPad, all groups and students will disappear from the iPad on July 1st (in the Northern Hemisphere) or January 1st (in the Southern Hemisphere) following the applicable school year. All ODMS data, however, remains on the ODMS.
To delete a group from the iPad app before the end of the year, select Delete Students/Groups from the cog symbol dropdown menu. Then swipe across the name of the group from right to left. Tap on the Delete button that appears next to the group name.
Note: Deleting groups from the app does not delete them from the ODMS, even if you sync. You must also delete the groups there.
Tap on the Back button to return to the Student Profile screen.
Adding Students
You must add students to a group from the ODMS. Once you log into the LLI RRA the roster change will automatically sync to the iPad. If you are logged into the LLI RRA when you have made these changes you will want to tap on the sync icon in the top right corner of the Student Profile screen and tap on Sync Students down to iPad in the dropdown menu. You cannot add students from the app interface.
Deleting Students
Because of the storage limits on the iPad, all groups and students will disappear from the iPad on July 1st (in the Northern Hemisphere) or January 1st (in the Southern Hemisphere) following the applicable school year. All ODMS data, however remains on the ODMS.
To delete a student from a group on the iPad before the end of the year, select Delete Students/Groups from the cog symbol dropdown menu. Then select the group and the student you wish to delete. Swipe across the student's name from right to left and tap on the Delete button that appears next to the name.
Note: Deleting students and groups from the app does not delete them from the ODMS, even if you sync. You must also delete the student there.
Tap on the Back button to return to the Student Profile screen.
Inactive Students
If you have changed a student's status to "inactive" in a particular class when you log into the app it will automatically update the roster. If you made these changes while logged into the app you will need to tap on "Sync Students down to iPad" in the Sync dropdown menu to transfer the inactive status to the app. The student's name will then appear in italics, or if they have no assessments on the app, the name will disappear entirely.
Practicing
We recommend that you practice coding using this app at least a few times before sitting down with a student. This will allow you to become adept at using the app before having the pressure of keeping up with a student as they read. You can practice by selecting an existing student in your roster and then trying to copy the coding on some completed reading records that you have on hand, or practice live coding with another teacher reading a text to you. After you practice, you can simply delete the assessments that you have created from both the app and the ODMS. On the app, you simply swipe left to right over the assessment on the Student Profile screen to delete it.
Beginning an Assessment
From the Student Profile screen, select a group by tapping on it and then select a student to assess. This takes you to that student's Student Profile/Assessment Data screen.
If this is the first assessment for this student that you will do on the iPad, then tap on New Conference at the upper right.
If you have selected the wrong group, you can simply tap on Groups at the upper left to return to the list of groups.
Selecting a Book
On the New Conference screen, you first select the Assessment Week from the dropdown menu, which lists the start dates of all the weeks of that LLI group's sessions.
You then select the LLI system that you are using from the dropdown menu (you must have loaded the Reading Record App Content for the system you wish to assess).
Then you select the lesson number from the dropdown that matches the lesson you are teaching. The lesson numbers are scrollable. At this point, the cover of the book the child will read pops up, as well as the book title and level.
Tap on Start New Conference to begin.
Introducing the Book
Place the book in front of the student and read the title out loud. Then tap on Next to begin the reading assessment.
Coding a Reading Record
The text of the LLI book appears on the coding screen. Page numbers are on the left. To code a behavior, you will tap your stylus on a word to highlight it and then quickly move the stylus in a direction as indicated by the gestural menu in the upper left of the screen to indicate a behavior. A word is selected once it has a blue highlight. If you wish to write what the child said or did and have this appear above any typed words, first write the word(s) or behaviors into the text box at the bottom of the screen and then select the typed word with your stylus and make the appropriate directional gesture. Then whatever you wrote into the text box will appear above the word and the behavior is noted. See the Coding Behaviors section below for more specific information.
The program keeps track of the total numbers of errors, self-corrections, and the total reading time as well as creating a recording of the reading if selected.
The Left Toolbar
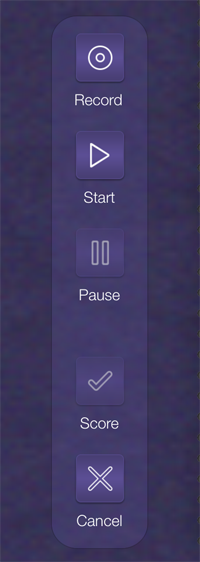
Audio Recording
If you wish to record the child's reading, tap on the Record button in the left toolbar at any time and it will begin recording at that point. After the recording has begun, the Start/End and Pause/Resume buttons control the recording (as well as controlling the timer that determines reading rate). You can tap on the Record button before you tap on the Start button. The Start button will then activate the recording.
Start/End
The Start/End button in the left toolbar starts a recording and starts the reading time indicator (which determines reading rate). It alternates from being a Start button and an End button. End stops the timer and the recording, but you can still do some coding after that.
Note: You cannot activate the Score button to progress to the scoring section without activating both the Start and End buttons.
Pause/Resume
This button pauses the recording and the timer and then resumes these functions when re-tapped. Use this button if you are interrupted during an assessment or if you need to ask the child to pause so that you can catch up with coding.
Score
The Score button takes you to the scoring/analyzing section. It remains inoperable until the End button has been activated. This button takes you first to the Fluency Scoring screen.
Cancel
The Cancel button cancels this assessment and takes you back to the New Conference screen to select another book.
When a Reading Is Hard
In the upper right corner of the coding screen a Hard button will flash when the child has reached the number of errors that constitute a hard book (without taking into account the comprehension score), so for Levels A-K, the Hard button will flash when the child has an accuracy rate of below 90% and for Levels L-Z, the button will flash when the child has a rate below 95%.
When the Hard button flashes, you can choose whether to end the assessment and count the reading as a hard reading or to go on and finish the assessment. If you choose to end it, you simply tap on the Hard button, and you are then taken to the Assessment Report. Of course there will be no Fluency or Comprehension score showing in the report in this case, nor will there be a graph showing MSV analysis figures.
Coding Behaviors
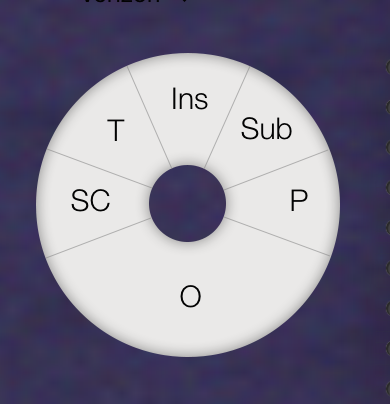
Insertions
A student may insert words into the reading that do not exist in the text. First write the inserted word or words into the text box. Then tap on the typed word before the insertion occurred and quickly swipe up to match the direction of Ins on the gestural menu. The inserted word will then appear after the word you selected. The caret symbol (^) is used to indicate inserted words.
If a student inserts multiple words between two words in the text, you write each additional word separately in the text box and tap and swipe on the previous word again for each extra word in order to count it in the error count.
Substitutions
Sub on the gestural menu is used to indicate a substitution of a wrong word (or words) for one word in the text. A child may try several words while trying to determine the correct word. Write the word(s) the child says in the text box and tap on the typed word and quickly swipe in the direction indicated by Sub on the gestural menu. The typed word will turn red and the handwritten word(s) will appear above it. Each word in the text that has a word or words substituted for it counts as one error.
Note: If a student substitutes a contraction for two words, this should only count as one error. To indicate this behavior, write the contraction and tap and swipe on the first word. Then tap on the second word and swipe down towards the O, which stands for Omit. You can take the error count off the omission in the analysis section.
Processing
The P on the gestural menu is used to indicate the processing of a word by sounding it out, but not a substitution. In this instance, you write down how the child processed the word in the text box and then tap on the typed word and quickly swipe to the right. This turns the typed word in the text orange and puts your writing above the word. This does not count as an error.
Omissions
The O on the gestural menu is used to indicate a word that was omitted in the reading. Tap on the omitted word and quickly swipe down, and the word will appear red with a red line over it. Each omitted word will count as one error.
Self-Corrections
If a child self-corrects after saying the wrong word, then write the substitution followed by "/SC" into the text box before quickly swiping to the left. (You do not need to swipe to indicate the substitution first.) The typed word then becomes green and what you've written in the text box appears above it. Each self-correction is counted, and the original error on that word is not counted as an error. If you swipe for the substitution before hearing the self-correction, retap on the typed word to bring up what you originally wrote into the text box and then continue writing "/SC" in the text box before swiping to the left.
See the Repetitions section below for information on what to do when behaviors are self-corrected on a repetition of a phrase.
Appeal and You Try It
If a child asks you for help with a word, indicate this by writing A into the text box with a line under it. If the child has not tried the word before making the appeal, or if the child stares silently at a word, say to the child, "You try it." Indicate that you have said this by writing Y with a line above it. Then wait to see what the final behavior is and indicate that in the text box and tap the word and swipe in the direction of the final behavior, which may be P for processing or Sub for substitution.
Told
If you tell a child the word after you have asked the child to try it or after a child has struggled with a word and cannot move on, indicate this by tapping on the word and swiping in the direction of the T on the gestural menu. A T then appears next to the word, underneath a line, and the word turns red. This is an error in the error count.
This screenshot shows how the screen would look if a child appealed, and a teacher then said, "You try it." Then the child substituted a word and the teacher told the word to the child. In this instance the "A/Y/handed" was written and the user tapped on the word and swiped in the direction of the T.
Repetitions
You indicate a repetition of one word by selecting the word and tapping on R 1 Word. This puts a line over the word with an arrow pointing down to the beginning of the word. If the word is repeated more than once, continue to tap on the R 1 Word button and the number 2, then 3, then 4, etc., will appear at the end of the line. Please note that a repetition is not an error.
To indicate the repetition of more than one word, tap on the first or last word in the repeated phrase, then tap on R Words. Then tap on the word at the other end of the repeated phrase and tap on R Words again. If the phrase is repeated more than once, repeat the process.
If you wish to change an R3 to an R2, tap on Undo in the upper left corner and the number will go down.
To indicate when behaviors have happened during a repetition of a phrase, use the text box and draw an arrow down next to the behavior that occurred during a repetition. See the screenshot below for an example. If there is a new behavior on a word that had a previous behavior indicated, tap on that word before writing into the text box so that you can add to what was originally written rather than overwriting it.
When a repetition happens inside the scope of another repetition, the app changes the color of the repetition line. To help you determine the order in which the repetitions happen, the app uses the following line colors in this order: pink, blue, red, gray, yellow.
Notes
You can embed a note in the text at any point by tapping on a word, writing in the text box, and tapping on Notes. These notes will be viewable on the PDF of the reading record.
Clear
The Clear button clears the text box of any words.
Undo
Undo, in the upper left corner of the coding screen, undoes each noted behavior starting with the most recent.
Ending the Coding Section of an Assessment
Tap on End on the left navigation bar to end an assessment. Then tap on Score to move to the scoring and analyzing section.
Scoring and Analyzing
In this section of the app, you will score Fluency (recommended only for levels C and above) and the child's comprehension of the text.
Scoring Fluency
This screen allows you to assess the fluency of the reader and to make notes on the reader's fluency.
Choose from scores of 0, 1, 2, and 3. There is a key on this screen to help you score. Tap into the Fluency Notes box to type notes about the child's fluency. Then tap on Next to continue to the Comprehension Conversation Scoring section.
Scoring the Comprehension Conversation
The Comprehension Conversation screens show prompts with key understandings underneath them. Begin by asking the child what happened in the story. Then look at the key understandings to see which ones the child mentions. The prompts are there to help you elicit understandings that have not yet been mentioned. You don't need to ask each prompt if the child has already given that information.
Tap on the checkmark next to the key understandings that were fully voiced and use the comment feature to note any additional understandings or partial understandings that the student demonstrated.
To comment, tap on the speech balloon under the key understanding and type into the text field that pops up. Tap on Save when you have finished typing.
The Comprehension Conversation can have 2 or 3 categories of questions ("Within the Text," "Beyond the Text," and "About the Text") depending on the book level. For levels A-K, there are only two categories of questions: "Within the Text" and "Beyond and About the Text." Tapping on Next takes you to the next set of questions.
On the right side of the screen for each category of questions is a scoring toolbar. It has a pop-up key and also scores of 0, 1, 2, and 3 to choose from. The final category of questions has an extra point that you can award the student. Once you have scored the final screen, you are taken to the Writing about Reading Prompt.
If you wish to continue the scoring and analysis section at a later time, you can tap on Save/Close in the lower right corner of the screen to save and close this assessment for later retrieval.
Analyzing Behaviors
In this section of the app you look at each error (except omissions and insertions, which are not analyzed) and each self-correction, and you analyze why the child behaved as they did. Was it based on meaning (M), language structure (S), or visual features (V)?
You can also play the audio of an error by clicking on the Play button on the left of the screen and moving the indicator to find the applicable place in the text.
Scan the text for any words that are colored Red or Green. These are the errors and self-corrections. To analyze an error, select the word in the text by tapping on it to highlight it. The box in the lower part of the screen will give you the ability to turn the error Off (not counting it as an error) and the ability to analyze the error. Note: You should turn the error indicator to Off for all errors involving proper nouns after the first instance. And it should also be turned off for any omission that you marked for the second word when a contraction was substituted for two words.
To analyze the error, tap on the M, S, or V (or combination of them) in the box. Then tap on Save.
If you have more than one substituted word to analyze for a single typed word in the text, continue tapping on M, S, or V and then on Save. A line is then added that shows your selection(s). You can add up to six lines.
Tapping on any line will bring it back to the first box where you can change your choices. Slide your finger from left to right along a line to delete it entirely.
Analyze self-corrections in the same way. You should still analyze the errors for MSV, however. The errors just don't count in the overall error tally.
The Code/Analyze button on the upper right toggles you between the screen where you can code behaviors and the screen where you can analyze them. This is so that if you hear a mistake in audio playback that you didn't code, you can go back and code it. All work on either type of screen (coding or analyzing) is saved when you click on the button to go to the other screen.
Use the Remove button to undo any noted behavior. Tap on the word with the behavior. Then tap on Remove.
When you tap on the Next button, you go to the Summary Statement screen.
Summary Statement
This screen allows you to write a summary statement about this reading. Tap into the text box to bring up the keyboard to type your statement. Then tap on Next to go to the Assessment Report.
Assessment Report
This screen shows all of the data about the reading that has just been coded, scored, and analyzed. The data shown are Book Name and Level, Difficulty Level, Error Count, Self-Correction Ratio or Number, Accuracy Rate, Comprehension Score, Fluency core, and Reading Rate.
A graph shows the numbers of Errors and Self Corrections, split up by those analyzed to be M, S, or V.
Three summary statements will also appear that are based on the reading assessment data and that will help you move toward next steps for instruction for this student.
You can tap on Mail PDF to email the recording form to yourself.
You can tap on the View PDF button to open a PDF of the reading record in your native PDF viewer. From here you can choose to print it (by tapping on the symbol in the upper right corner). Then you can return to the app by tapping on the upper part of the screen and tapping on Done. The PDF will travel to the ODMS when you Sync to ODMS and will be accessible there from the Student Weekly Record.
Tapping on the Done button on the Assessment Report completes the report and takes you back to the Student Profile screen.
Continuing an Unfinished Assessment
If you tapped on Save/Close on any of the scoring screens during an assessment, then the app considers the assessment unfinished. (It is only considered complete when you tap on Done on the Assessment Report that comes up at the end of an assessment.) You can return to those assessments to finish them by tapping on the Resume icon for the applicable assessment conference on the Student Profile screen. All unfinished conferences will appear in red on the screen. Keep the number of unfinished assessments to a minimum to avoid potential loss of data. In fact, the RRA system will not allow you to start a new conference when you have too many incomplete assessments and will alert you with a message stating you need to complete assessments.
Deleting an Assessment
To delete an assessment, simply swipe left to right across the row containing that assessment's data in the Assessment Data table on the Student Profile screen. A Delete button appears at the end of the row. Tap on that button to delete.
Syncing to the LLI ODMS
If you have wireless connectivity, the app will sync to the ODMS when you log in and after each assessment has been completed, but if you are working where there is no wireless access, you will need to sync later. To transfer your assessment data from the iPad to the ODMS, tap on the sync icon and select Sync Assessments up to ODMS. It is a good idea to sync often so that data is backed up. All assessments completed that failed to sync will have a red X next to them. Those with a green checkmark have been successfully transferred. Any assessments with a yellow checkmark have had their data manually entered into the ODMS by you, and you will have indicated this via the Unsynchronized Assessments screen (see below).
All assessments that are unable to be sent to the ODMS for any reason can be viewed by tapping on the sync icon at the top of the Student Profile screen and then tapping on View All Unsynchronized Assessments.
This brings up a screen that shows the data for the unsynchronized assessments in case you need to manually enter the data into the ODMS. Here you can also access the PDF of the reading record. The sync problem for each assessment can be viewed by tapping on the Exclamation Point in the last column. If the sync issue cannot be resolved and you manually enter the data into the ODMS, you can change the sync status for an assessment to a yellow checkmark by tapping on the X in the second-to-last column and then answering Yes. You can also delete the assessment, if you wish, by tapping into the Trashcan column.
Changing Coding Indicator Preferences
Tapping on the wrench symbol at the top of the Student Profile Screen gives you the ability to turn on or off the highlights on the gestural menu that indicate your swiping direction and also the popup text that confirms your choice when swiping to code behaviors.